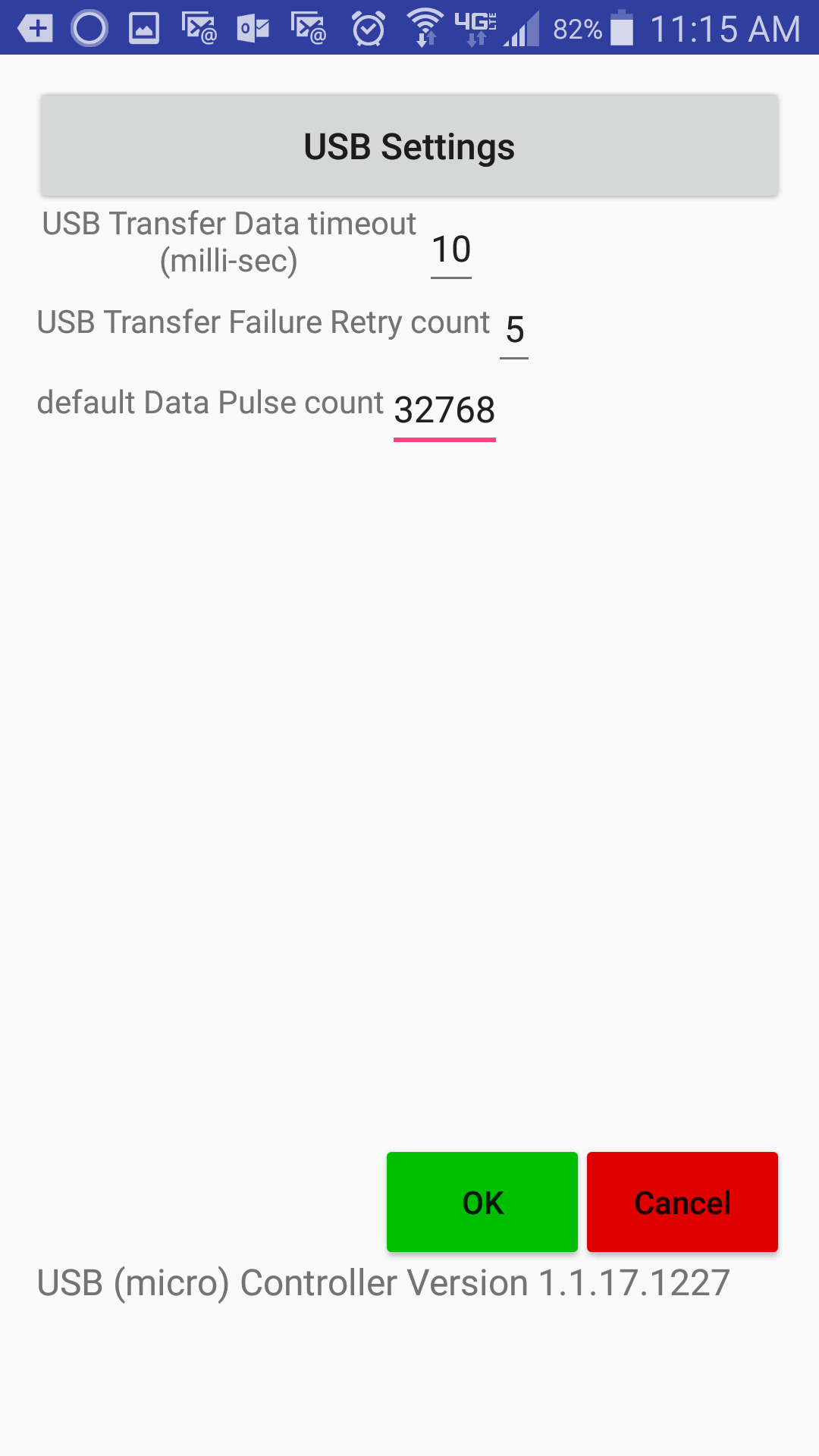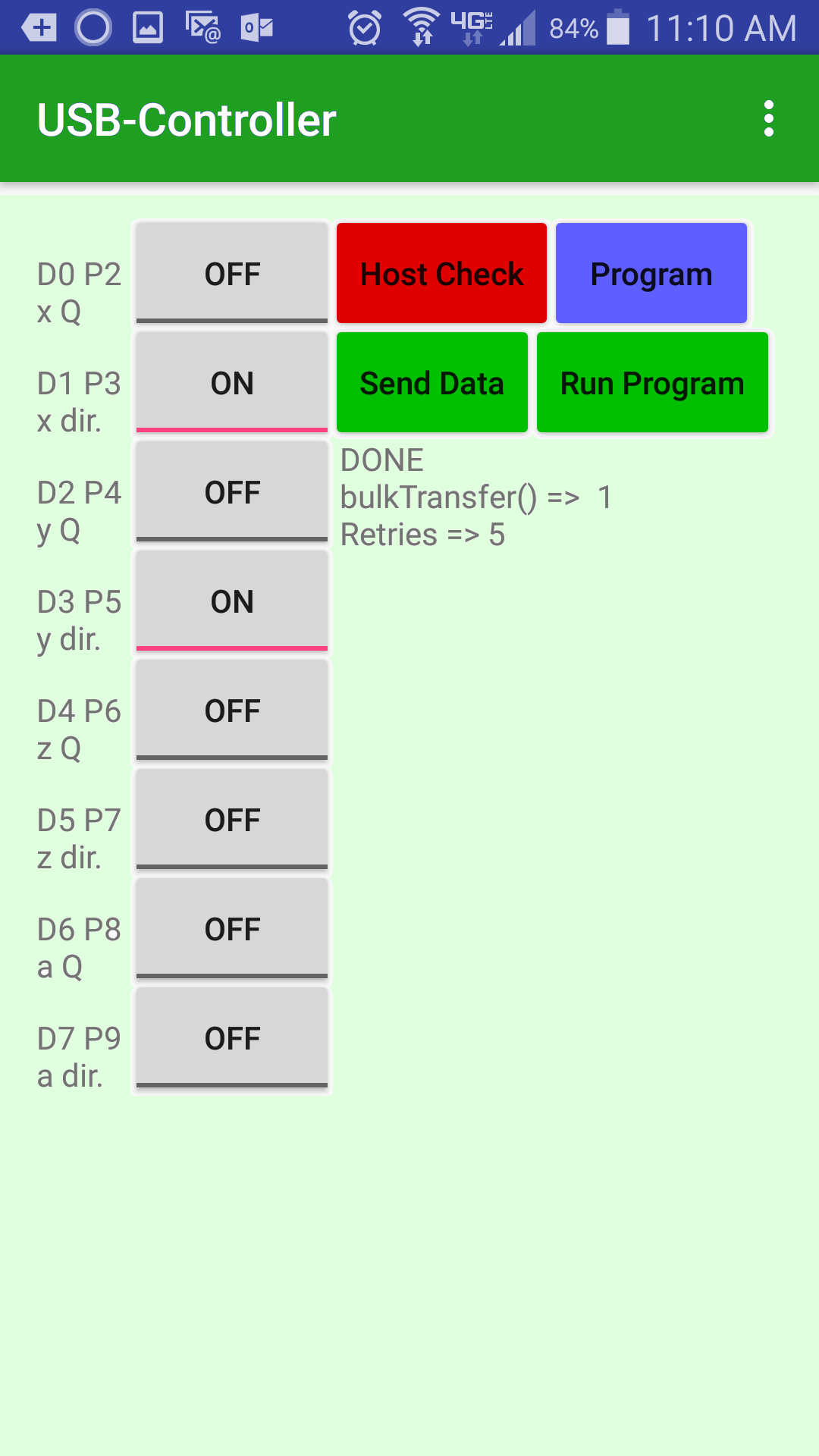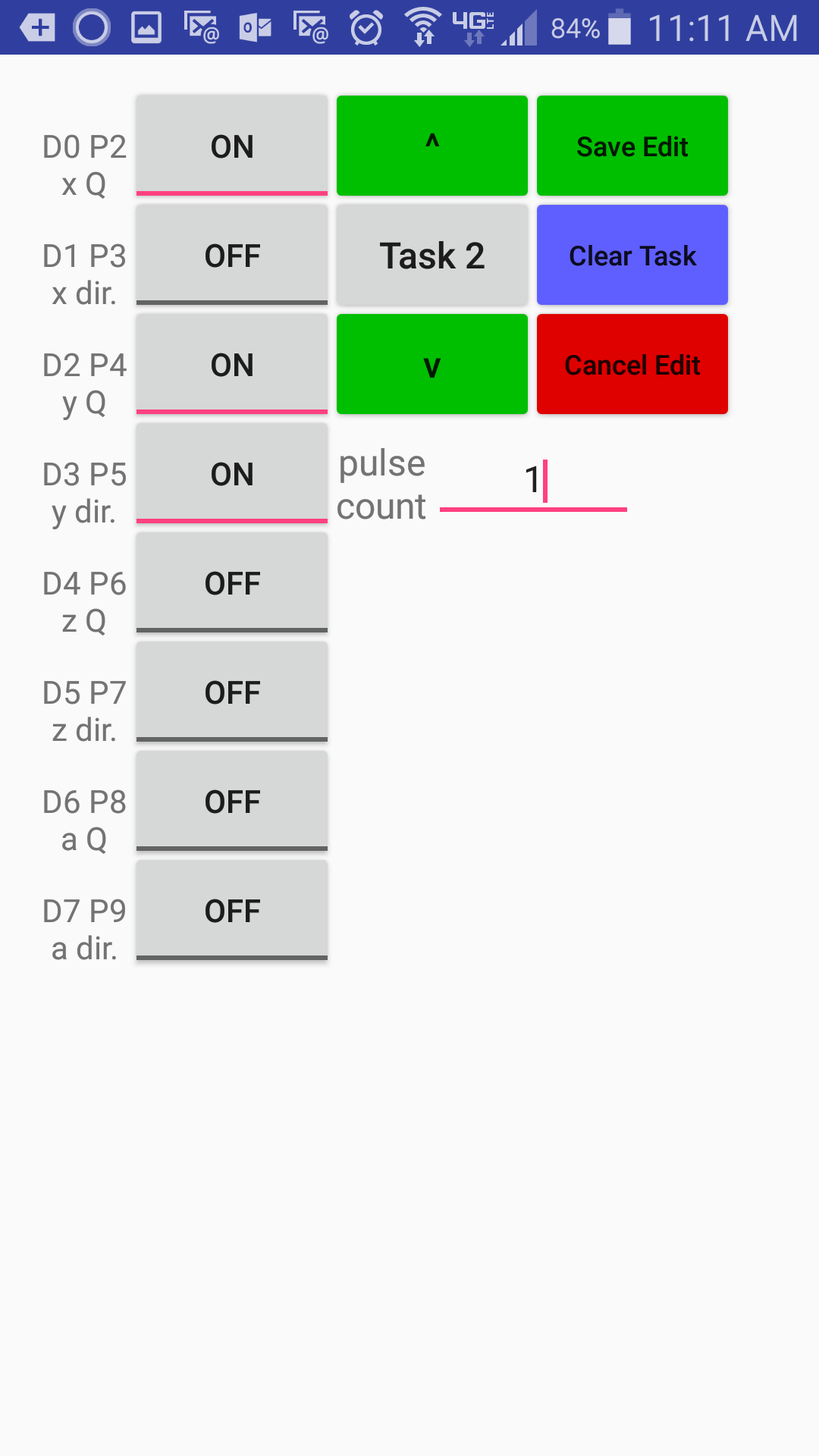Smartphone connected through a USB-OTG hub to a USB to Parallel port cable

Smartphone controlling an electric motor
If you want to build your own controller device, you could leverage an Android device and the USB-Contrller app. For some background and how to build a phone usb controller, see Phone USB Controller.
To use USB-Controller, start by downloading the Android app to your Android smartphone that you think has USB-OTG support.
Link to USB-Controller for Android smartphones
for Android smartphones
The first thing you will want to do with USB-Controller is verify that your smartphone hardware supports USB-OTG or USB host mode. Determining if smartphone hardware supports USB-OTG or USB host is a little hard because you have to have a USB device attached to the Android device in order for the software to determine if USB-OTG is supported. However, if you have a USB-OTG adapter or hub plugged into your smartphone and any working USB device plugged into that, you can use USB-Controller to check if your smartphone recognizes the USB device. To check your hardware, select the USB Host check button.
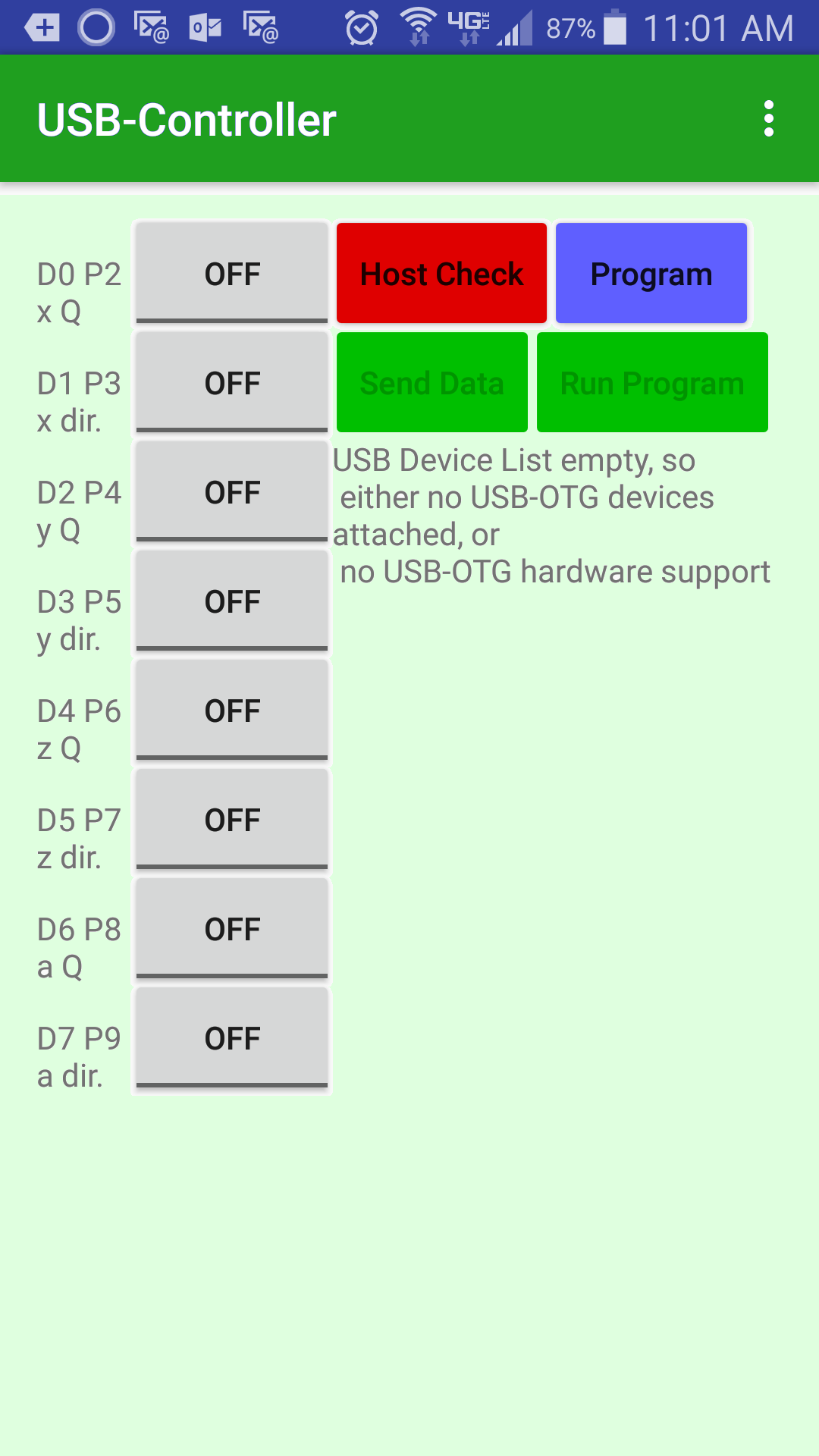
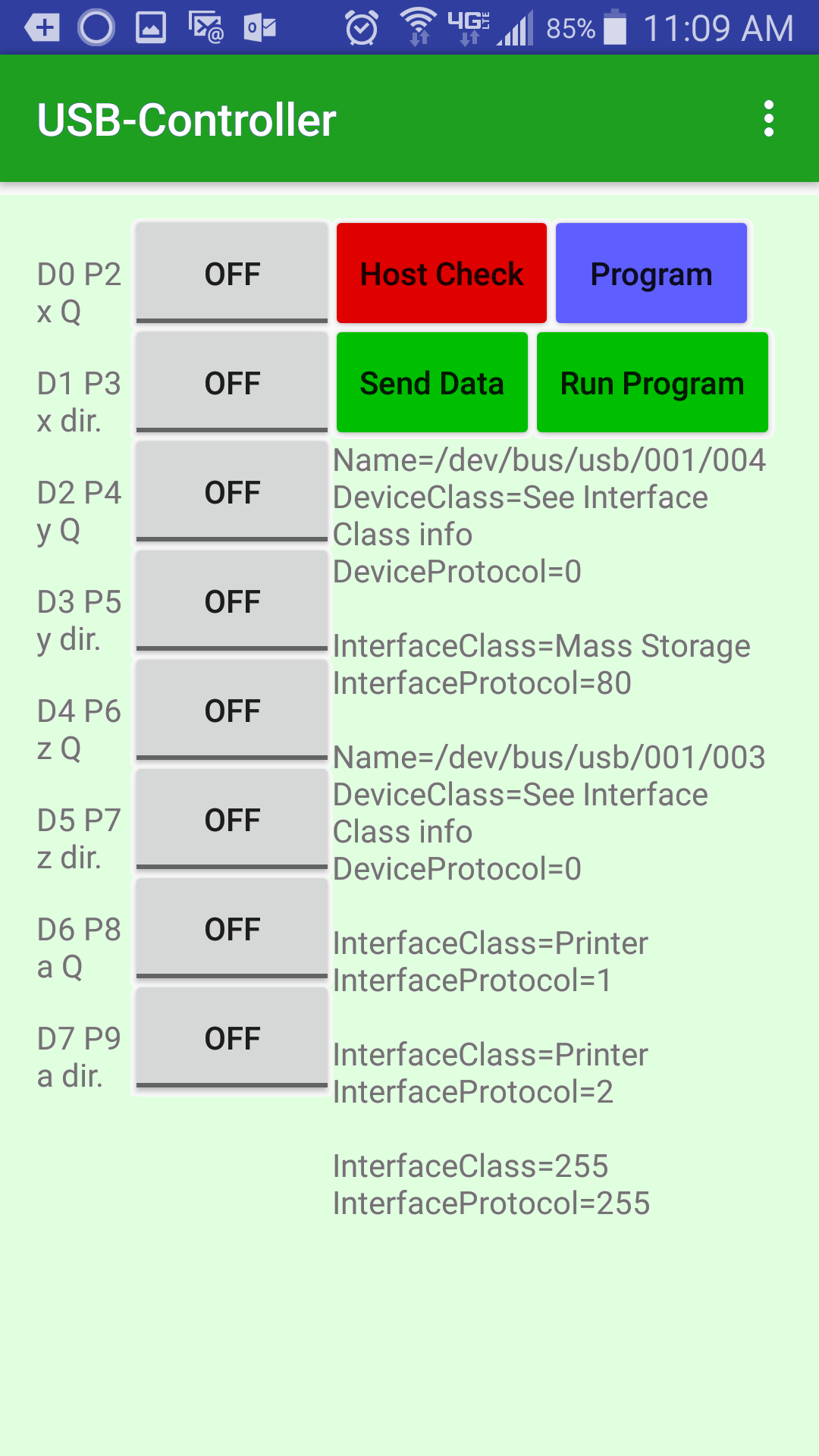
This will tell you what USB devices were identified as being connected to your Android device, or it won't recognize any devices. If USB-Controller indicates 'USB Device List emptry' like the upper images above, then you don't have a USB device attached or your Android device doesn't support USB-OTG (aka USB-Host). If USB-Controller indicates a list of Names and Devices and/or Interfaces, then you have at least one USB device attached and your Android device does support USB-OTG. Finally, if the 'Send Data' and 'Run Program' buttons are enabled like the lower images above, then you have a USB parallel printer adapter attached that your Android device has recognized.
Assuming your smartphone supports USB-OTG you have three ways that you can use USB-Controller: immediate, data program, or Z80 program.