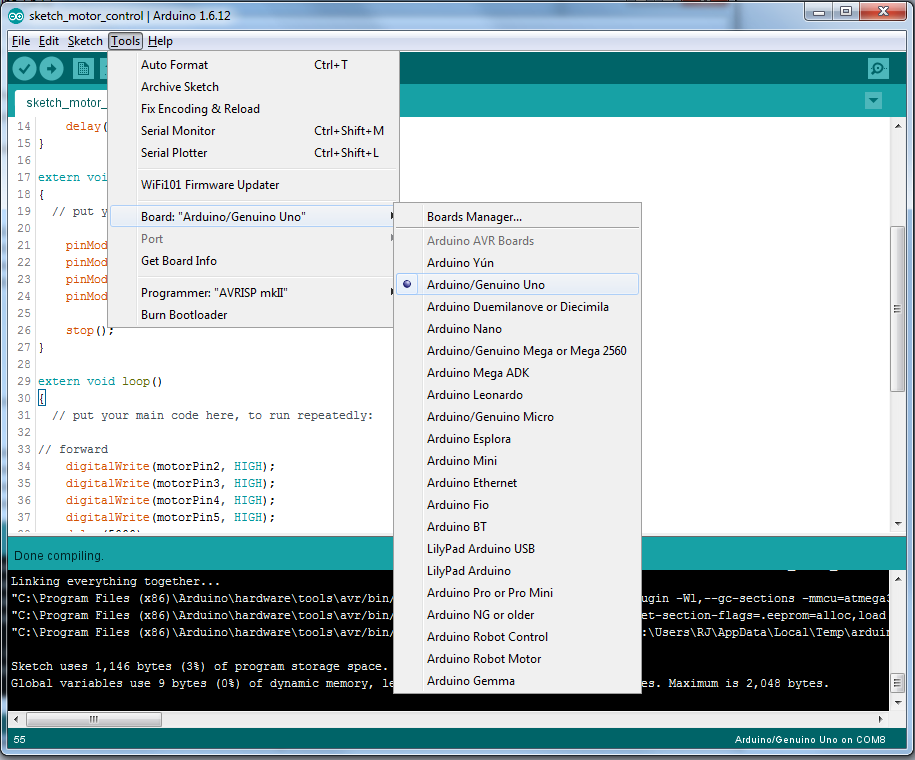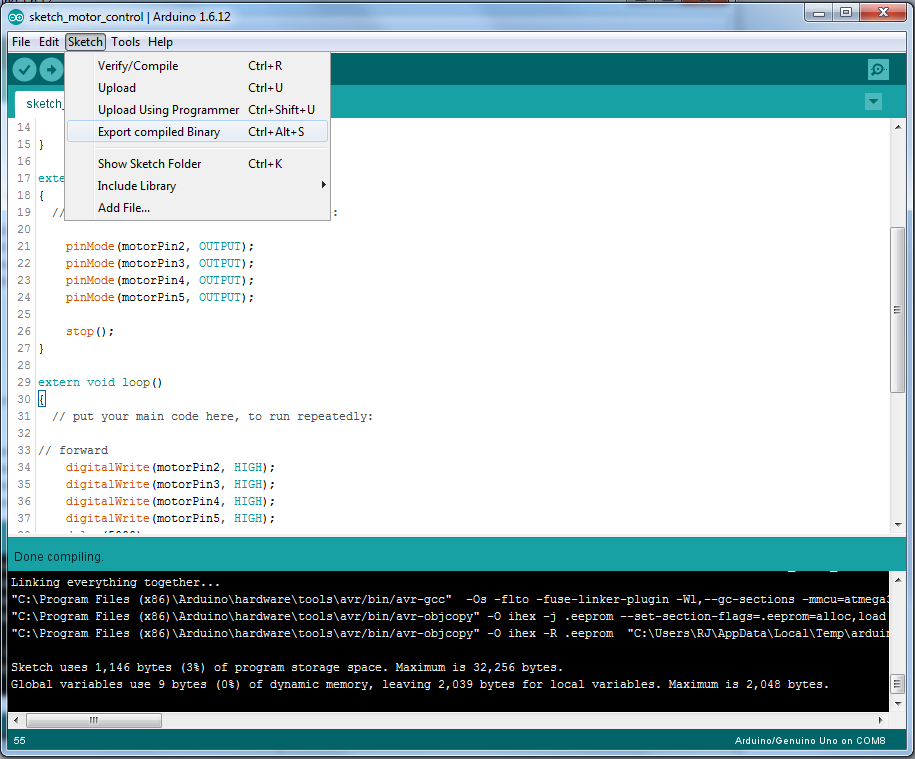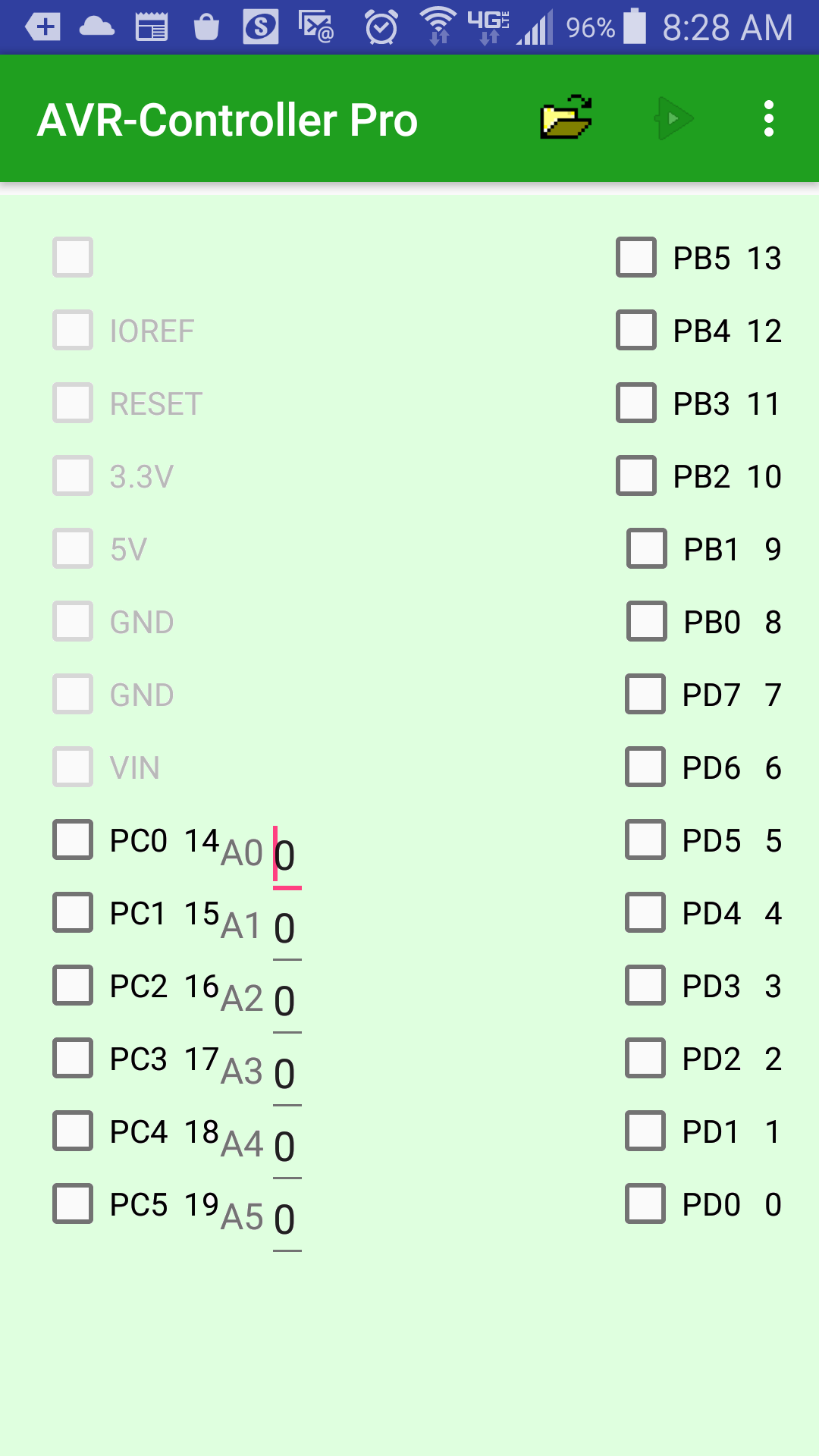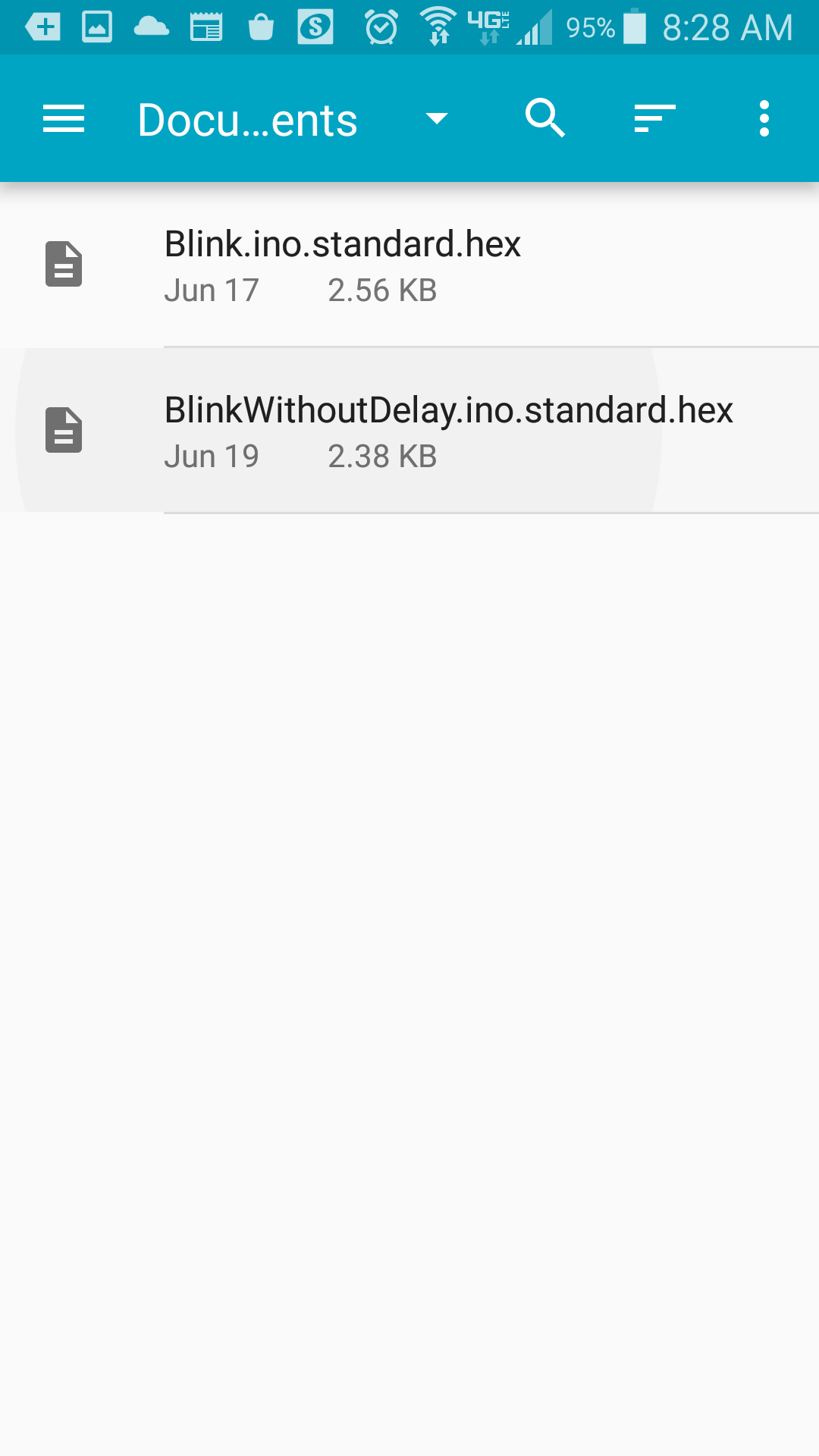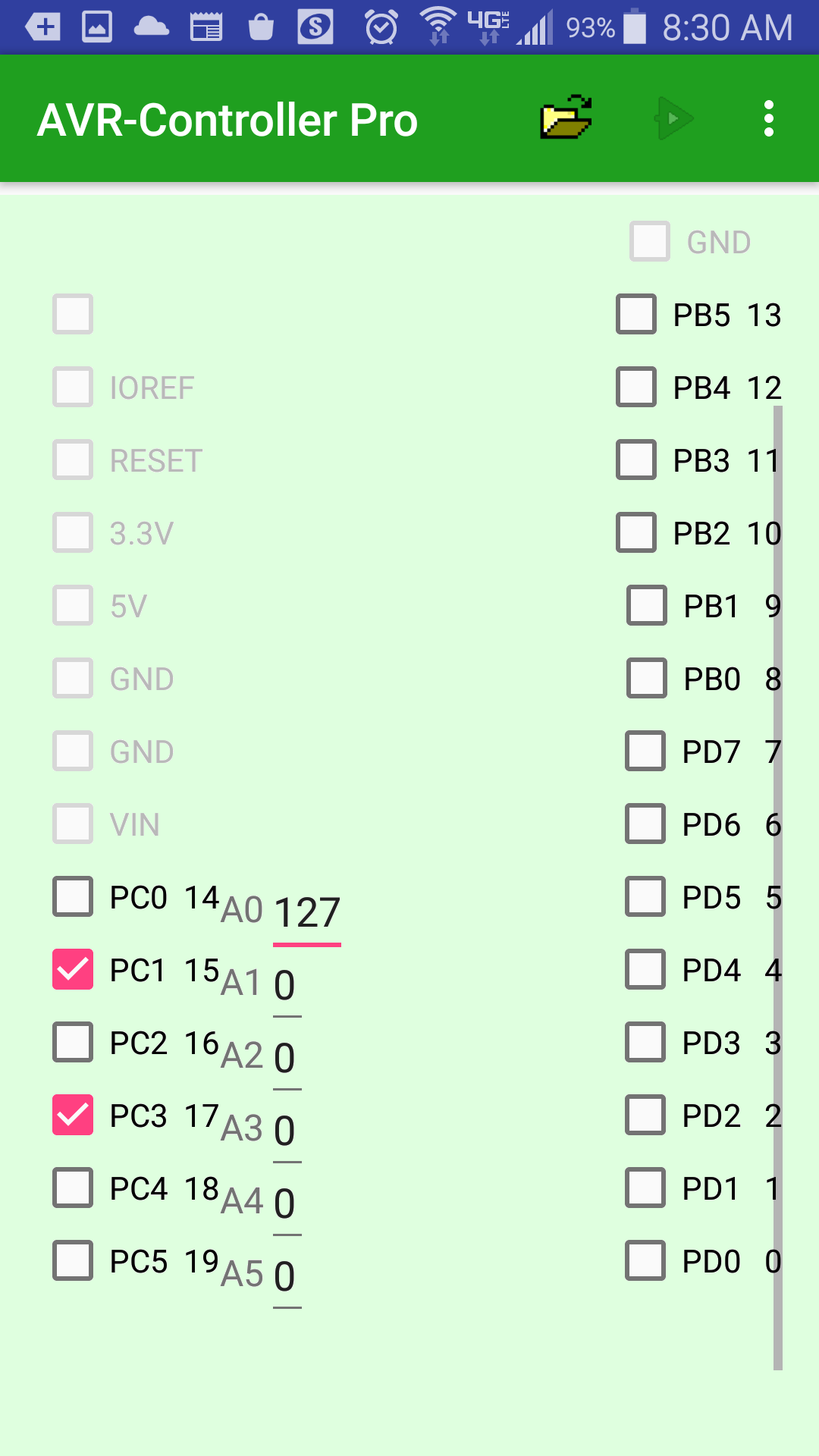Once you've opened the AVR (Arduino Uno) program stored in a *.hex file, you should be at the main AVR-Controller view.
From the main AVR-Controller view, select Go/Run from the menu to execute the AVR (Arduino Uno) program.
The Go/Run command will run the code just like if you had uploaded it to an Arduino Uno board.
The window displays a simple representation of the Arduino Uno input and output pins.
As your program runs the pins will be white or colored indicating the pin would be at 0 volts or 5 volts.
If the program is designed to run forever, you can stop it by selecting Stop from the menu.
Digital outputs will show bits that are on as colored buttons and bits that are off as white buttons.
Digital inputs can be clicked on to toggle between if the input is on (colored) or off (white).
Clicking on a bit configured as digital output will not change it's state.
Analog inputs are controlled by entering a numerical value.
Buttons that are grey are there to represent pins that you would see on an Arduino board.
Any text that the Ardunio is programmed to send to its serial output port will show up in a simulated 5 line LCD display below the digital and analog controls.
With AVR-Controller Pro, digital outputs from pin 4 through pin 11 will also be real outputs on a USB to parallel port adapter if you wire up the
Advanced latch circuit
.
Specifically Arduino pins 4 through 7 or PD4 through PD7 are mapped to parallel pins D4 through D7,
and Arduino pins 8 through 11 or PB0 through PB3 are mapped to parallel pins D0 through D3.
Note that you need the latch circuit since AVR-Controller simulation can not pulse real output pins fast enough for a PWM circuit to work.
In this way you could use AVR-Controller to act as a substitute for a Arduino Uno to control real electronics.
Further, in addition to output, in AVR-Controller Pro 1.30 or greater,
the simulated Arduino ADC ports allow you to sample Android sensor inputs
if you are running on an Android device with light, pressure, proximity, relative humidity, or temperature sensors.
To create a Arduino program to run in USB-Controller Pro you will develop the program on another device such as a Window or Linux PC or laptop.
Once you've opened the Arduino/AVR program stored in a *.hex file,
you should be at the main AVR-Controller view.
 for Android smartphones
for Android smartphones